Do you want to learn how to sell downloadable files on Shopify? Then read this article to the end.
Shopify is one of the best eCommerce platforms that support selling both physical and digital products. It provides all the tools you’ll need to facilitate this process.
Without further ado, let’s get started with how to sell digital files on Shopify.
What is Shopify?
Shopify is a fully-hosted eCommerce platform that allows you to build and manage an online store without any core coding. The platform runs on a web browser—meaning you can access it from anywhere in the world as far as you can connect to the internet.
You also don’t have to download any software or pay for hosting since it’s a ‘fully-hosted’ platform. Shopify comes with tons of features and resources—depending on your plan (more on that later).
But with any Shopify plan, you can sell an unlimited amount of products (digital and physical) and track your sales.
Can You Sell Digital Files on Shopify
Absolutely Yes! Shopify allows you to sell any digital files including ebooks, PDFs, music, etc easily. The best part is that you can manage all the activities (store, payment, products, etc) from your stores’ backend without external support.
How to Sell Digital Files on Shopify in 8 Steps
Thinking about how to sell downloadable files on Shopify? — don’t fret, I have gone out of my way to summarise the process. So far, I have broken the process into 8 simple steps that should get you started in no time.
Before we dive into the full discussion, you can have a peep at the steps. They are:
1. Sign Up with Shopify
The first step is the signup process. Here, you will need to sign up for Shopify’s 14-day free trial. The free trial helps you decide if Shopify is the right platform for you. And if it is, you can dive all in, but, of course, with your credit card.
Now, head over to Shopify’s official website and enter your email address. Then click on “start free trial.” Shopify might ask you to pick a unique store name but if you don’t have a name yet in mind, you can skip that stage and come up with something later. The store name will also be part of your temporary domain name (you can later pick a custom domain name).
After that, you will need to fill in additional details like name, contact, address, and country. You will also be asked questions about your product; make sure to answer them accordingly. But if you are not yet ready to create your store, you can choose “I’m just playing around” — which I find funny.
Next, click “I’m done.”
2. Create Vital Pages for your Store
For the second step, you will have to create vital pages for your store. These pages are just inevitable and they give your audience a clear picture of what you are offering them. Plus, it helps customers know more about you and your business. So, for this step, you should consider creating the following pages:
Contact Page: Although your customers can easily purchase your products directly from your store, there is still a heap of reasons they might want to check out your contact page. One good reason why a “Contact Us” page is vital is that it connects you with your customers.
FAQ Page: A frequently asked questions page helps answer the most common customer inquiries. This can come in handy if you don’t want your email filled with tons of inquiries. If you have a well-detailed FAQ page, you have won on the part of limiting how customers use the contact page. That means if you would be getting your inbox filled with inquiries, it would be questions you haven’t provided an answer to on the FAQ page.
About Page: This is the page where you tell your customers a bit about you and your business. It also addresses your business vision and mission. Some companies prefer to name their about page “Our Story,” or “What we do”, but it serves the same purpose as an about page. Just get colorful!
Policy Pages: Policy pages include terms of service, return policy, privacy policy, shipping policy, etc. The pages you will need depend on your business model. For example, you don’t need a refund policy page to sell digital files online since you won’t be accepting returns.
You can create most of these pages under Online Store > Pages. You can create most of these pages with already-designed templates, so you don’t have to build them from scratch.
3. Pick a Theme and Customize your Online Store
A template or theme is just about the design or appearance of your store. I’m sure you would want your store to look attractive and responsive so that customers can have a smooth experience.
On Shopify’s theme store, you will find many themes that are both completely free and paid. Paid themes usually range from about $200 – $350. So, be careful to make the right decision in case you will be choosing a paid theme.
After installing the template, you can further customize it to suit your taste. To do that, head over to “themes”, on your admin page, click on “customize” and play around with your theme settings until you are satisfied. Remember, you can always change your theme if you are not settled with the one you chose before.
The basic settings of most themes allow you to:
- Design your Homepage
- Upload logos
- Font choices
- Color schemes
- Upload slides to a homepage carousel
- Add related item functionality to product pages
- Choose how many items appear on each line of the collection pages
The theme did come with a lot of functionalities that allow you to quickly set up your store without any technical skills. Once you play around with it, you will understand how it works best.
Of course, it can be amazing playing around with shades of colors and graphical structures, especially when it’s something that’s important to you. But I advise you to keep it simple. Don’t get stuck with designing and customizing your store. It’s a never-ending task. You can always tweak your store when you want to.
4. Add your Products to your Store
The next step is adding your products to your store. Now, on your admin panel, navigate to “Products,” then click on the green “Add a product” button in the middle of the page. In the product title, you are expected to give a name to your digital file. For instance, if you are selling an eBook, you should type in the title of your eBook as the product title.
The product description should describe the product (image) better; It’s usually a few words that explain the product title.
It’s also important to remember that selling digital files doesn’t require you to make shipping, take care of inventory, and stuff like that.
After adding the product title and description, you need to add the product image. In this scenario, a clear image that vividly describes your digital product. This is important so that customers can clearly describe what they are about to purchase.
In the Shipping part, uncheck “This is a physical product“, and save.
The next step is where you will add the actual digital files you want your customers to download after making their purchases.
5. Install the Digital Download or SendOwl App
This is the stage where you deliver digital files to those who have purchased them. To give customers access to download their digital files after purchasing them, you need to install the free Digital Downloads app from the Shopify App Store. It provides a download link for customers after they make a payment on your store.
Once you download and install this app, you can watch the video below to see how to add your digital files to your store or read the guide here:
Having done that, the next thing is to decide if you want your customers to have access to the download links on the checkout page or via their emails.
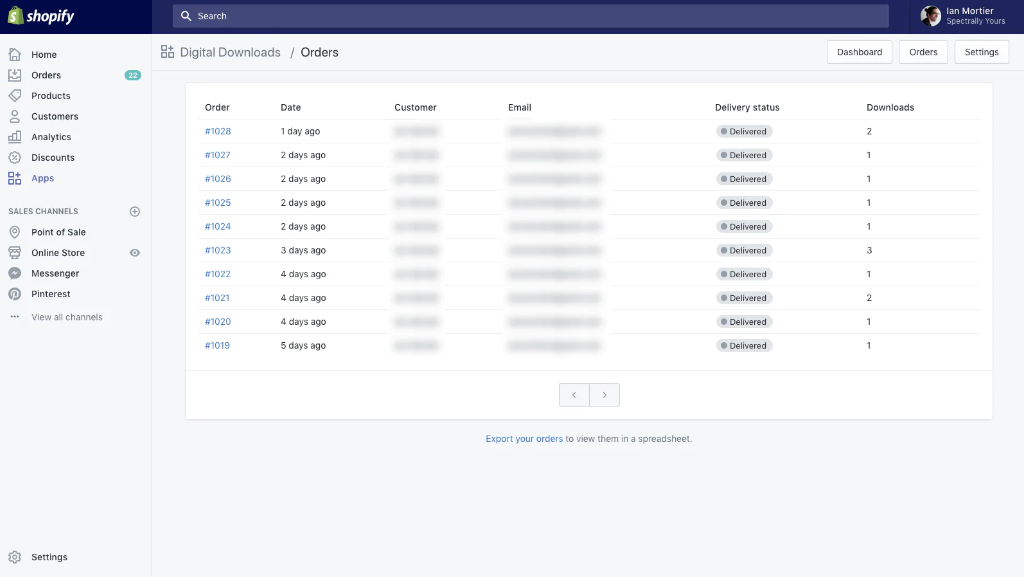
If you choose the checkout, it means they will see the download link immediately after they finalize the payment. And if you select via email, the download link will be sent to their email addresses. You can also choose to activate both. Whatever works best for you!
On the other hand, SendOwl is another prevalent digital download app you can use to sell your digital files on Shopify. It works exactly like the previous app. However, it’s not free but it offers more features and tweaking.
Choosing SendOwl over Shopify’s Digital Download App should only be if you want access to extra customizations. If not, Shopify’s Digital Download App works just fine.
6. Choose Payment Gateways
Payments gateways (Settings > Payments) will allow you to accept payment in many ways. Shopify supports over 100 payment methods, including the Shopify internal payment gateway.
If you use the Shopify built-in payment method, you won’t be paying any transaction fee per sale. For all the other payment modes that Shopify supports (PayPal, Stripe, etc.), a transaction fee is attached to each sale.
Most stores that sell digital products online allow multiple payment methods. For example, Amazon and eBay are some of the biggest stores to buy digital products, and they accept payment through PayPal, Payoneer, and Skrill. This is because most people won’t be comfortable releasing their credit card details.
For everything related to Payment settings, currency, transaction fees, etc., you can customize them in Settings > Payments.
7. Add a Custom Domain
Remember you picked a store name in step one? That was a store name, not a domain name.
Now you need to add a custom domain name to add some professional touch to your store which should make it unique and credible. An example of a domain name is yourstorename.com.
To add a custom domain name, you have two options:
- Buy a domain name from Shopify
- Buy a domain name from a third-party
If you buy from Shopify, your domain will be connected to your store automatically. But if you purchase your domain from a third party like Namecheap or GoDaddy, you will need to manually connect it to Shopify.
Purchasing a domain name usually costs between $9 – $14 per year. To get started, navigate to Online Store > Domains to add and manage your domains.
While thinking of the perfect domain name for your digital store, you should ensure to pick a name that represents your brand. For example, by merely looking at iStockphoto.com, you can tell that the site sells stock photos. This should give you a better idea of what domain name to pick.
But if you can’t think of something don’t beat yourself up over it. There are also a handful of shops that have names that do not correlate with what they sell.
8. Launch your Online Store
Alas! It’s time to launch your store and make it go live. Since this is a digital store, you can skip other settings like shipping and taxes. But in some countries, taxes are applied to digital products. You should confirm you are on the right part before launching your store.
To make your store go live and give customers access to start purchasing, you need to disable the password protection under Online Store > Preferences. After that, you can now start selling your digital products. Hurray!
You know, you can always go back to customizing your store and adjust your settings as you get new ideas.
How Much Does Shopify Cost?
Shopify offers a range of recurring subscription plans to fit various budgets. There are five monthly plans to explore:
- Shopify Lite — $9 per month
- Basic Shopify — $29 per month
- Shopify — $79 per month
- Advanced Shopify — $299 per month
- Shopify Plus — pricing varies depending on requirements (but fees are usually around $2000 per month).
Although there aren’t many differences in the plans, the higher the plans, the more small upgrades are available. These are the notable differences between the plans:
- Each plan has its limitation on the number of users that can access your account (2, 5, and 15 staff are allowed on the basic, Shopify, and advanced Shopify, respectively).
- Only users in the ‘Basic plan’ and higher plans are entitled to phone support.
- The ‘Shopify Lite’ ($9 per month) doesn’t allow you to build a standalone online store. Instead, it enables you to sell your digital files on an existing website or a Facebook shop by adding the ‘Shopify Buy’ button.
- The ‘Basic Shopify plan’ ($29 per month) is suitable for users that want to create an online store on a low budget, with limited features, and it also attracts a transaction fee of 2% per sale.
- The ‘Shopify plan’ ($79 per month) is the most popular among Shopify merchants. It has many great features for running a successful online store, and it attracts a lower transaction fee of 1% per sale.
- The ‘Advanced Shopify plan’ ($229 per month) is most popular among established stores making solid sales. It has all the features merchants need to skyrocket their business to the moon while incurring only a 0.5% transaction fee per sale.
- The ‘Shopify Plus’ plan ($2000+ per month) is suitable for big companies and corporations making an insane number of monthly sales. It’s surely not designed for individuals (except if your store is doing huge numbers of sales per month). It attracts no transaction fee per sale.
In all, it is ideal to pick a plan that fits your goal and budget. For instance, if you want to hire up to five staff to oversee your digital store’s affairs, you will do well with the ‘Advanced Shopify’ plan rather than the ‘Basic’ plan.
Here is a detailed guide on how much Shopify costs per month.
Conclusion on How To Sell Downloadable Files On Shopify
If you’ve read this far, you must have learned the best way to sell digital files on Shopify. Read the guide from scratch again to avoid any confusion.
Related:
![How To Sell Downloadable Files On Shopify [8 Steps]](https://folajomiballo.com/wp-content/uploads/2022/10/How-To-Sell-Downloadable-Files-On-Shopify-a-880x360.jpg)
Leave a Reply