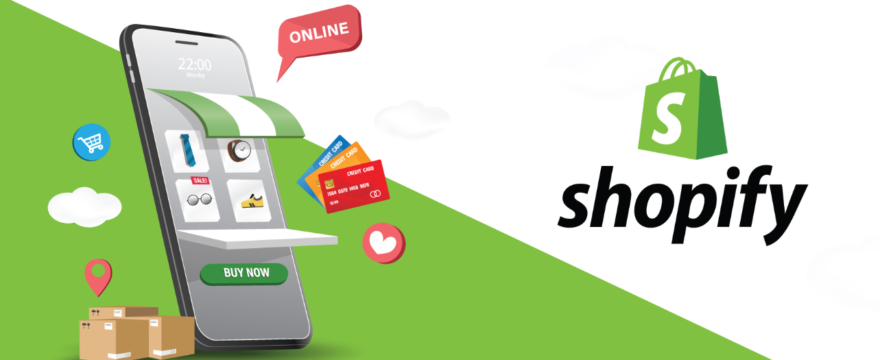If you’ve been wondering how Shopify for Ecommerce work or how to start a successful Shopify store, this in-depth tutorial is what you need to read from the start to the end.
In this article, you will learn everything you need to know to launch your e-commerce business on Shopify, including things you need before starting your online store, adding products to your store, managing shipping and taxes, designing your store, etc.
Let’s dive in.
What is Shopify?
Shopify is a powerful e-commerce store builder that lets sellers build fully-functional online stores, without any technical skill. The platform operates on a web browser, so you don’t n to need to download any software to use it.
Shopify is feature-packed, it provides tools and features that help you manage your e-commerce business efficiently. You also don’t need to pay for hosting, it’s already included in every plan.
To use Shopify for your e-commerce business, you need to subscribe to a plan, which could either be monthly, yearly, etc. However, you can enjoy a free 3-day trial and a 3-month trial, which only costs $1 per month. More on that later.
Start E-commerce Niche Research for your Shopify Store
Before diving into how Shopify for Ecommerce works and how to start a successful Shopify store, there’s one important thing to do first — niche research. It’s when you do e-commerce niche research for your Shopify store you would know what exactly to sell and how to sell it.
Although you might have chosen what to sell on your store by heart, the truth is, niche research will help you know if you have made the right choice.
So, as a newbie, you should:
- Identify your e-commerce niche: Choosing your niche is the first stage in performing e-commerce niche research. This might be any good or service you can think of, like clothes, accessories, electronics, home decor, etc. Consider your areas of expertise or your areas of passion and use those as your beginning points.
- Analyze the competition: Following the discovery of your niche, it’s critical to assess the competition. Examine the leading rivals in your niche and note what they are doing successfully. It might be anything that gives them an advantage over the competitors, such as the products they are selling, the prices they are charging, the marketing techniques they are employing, or any other aspect.
- Research customer needs: Researching consumer demands in your niche isn’t something to ignore. Look at the items and services that customers in your niche are seeking, and consider how you might satisfy those needs more effectively than your rivals. Offering distinctive goods or services, providing better customer service, or even offering discounts are all examples of this.
- Analyze trends: Analyzing trends in your industry is crucial. Make sure the goods and services you offer are ones that customers will find appealing both today and in the future. Consider what is popular right now while imagining what might become popular in the future. By doing this, you will be able to stay one step ahead of your rivals and make sure that you are providing goods and services that customers will find appealing.
Now I will assume you already know everything concerning niche and product research. The next step for using Shopify for Ecommerce businesses is actually creating your Shopify store.
How To Start A Successful Shopify Store in 14 Steps
Shopify being completely cloud-based, all you need is a good laptop and a great internet connection. There is no need to maintain web servers. You can run and manage your store from anywhere in the world.
To be able to have a seamless workflow and quickly respond to orders or customer queries, it is essential to have a laptop with a reliable battery. At times upgrading your OS for better performance can place higher demand on energy and lead to battery draining.
For instance, as a Mac user, when you upgrade to macOS Sonoma with all its advanced features, you may experience a shorter battery life and the need to plug in the power adaptor more often.
It can be resolved with a few easy steps so that you can embark on your Shopify journey without interruptions even when you are on the go.
Creating a successful Shopify store might look technical on the outside, but the truth is it’s very easy to create if you follow the steps listed below. Let’s get started.
1. Prepare All You Need for your Shopify store
The major necessities you will need are usually these:
- A business idea
- A solid business name
- Your logo
- Images of your product
- Content for the pages of your store (about us, contact us, FAQs, etc.)
It’s a good idea to have everything you need for your Shopify store ready to go before you start building it. This will simplify the process and result in a store that looks appealing.
2. Start a Risk-Free Trial
Next, you need to sign up for Shopify’s free trial. After the three-day free trial, you may subscribe to Shopify for the first three months for just $1 per month.
This means you can use Shopify for 93 days paying only $3. Click here to start your free trial.
After signing up, you will be asked a few questions before your trial will begin, but no credit card information is required.
The most crucial decision here is your preferred store name, which will also serve as the conventional Shopify URL (i.e., “yourstorename.myshopify.com”).
If you are having trouble coming up with the ideal store name or URL at this time, you may just let Shopify create one for you. This URL will be made up of a combination of characters and letters, such as G12345.myshopify.com.
If you decide to let Shopify create one for you, you can modify it later. However, you can only edit it once. You won’t be able to change the ‘myshopify’ URL after naming your store during the free sample setup, though.
Also, you can purchase a custom domain for your store whenever you like (for example www.yourstorename.com) and this will be the web address that your consumers see instead of Shopify’s default ‘myshopify’ domain name.
You’ll be in your entirely new Shopify account once you’ve answered all Shopify’s questions! Having chosen a theme and setting up your payment and delivery options, you can now begin adding products. I will show you how to do all of these soon.
You should also keep in mind that the regular Shopify trial and the dropshipping trial are two different kinds of Shopify trials to take into account. With the latter, you have access to a variety of dropshipping tools that are intended to make it simpler for you to launch a dropshipping business successfully.
3. Add Products to your Shopify store.
You might be enticed to choose themes (templates) and experiment with your new store’s appearance after signing up for your Shopify free trial. Fair enough, this may be the most enjoyable aspect of launching a Shopify store! But, it’s much preferable to add your products first, though.
This is so that you can avoid spending a lot of time picking and modifying a theme only to discover that your product images don’t go well with it. Your product portfolio will affect the appearance and feel of your online shop. Your store should preferably be created around your products rather than the other way around.
Simply navigate to Products > Add your products from the Shopify dashboard to add your first item.
The next step is to include the essential details about your product, specifically:
- title
- description
- media
- pricing
- inventory
- shipping
- options
- search engine listing preview
Let’s talk about each of them.
Product Title
When customers see your product, whether in Google search results or your store, the first thing they see is your product title. Therefore, your title should be concise, correct, clear, and interesting.
Product Description
When crafting your product descriptions, you must take note of the following:
- Be highly conscious of the type of person who is most likely to be exploring your store, or your buyer persona. Make sure your product descriptions are relevant to and communicate directly to your target market.
- Make sure that your descriptions are very simple to read. You should describe your products in straightforward terms and organize your content with headings, bullet points, and brief paragraphs (this will help potential customers access key information about your products quickly, and search engines like this approach to copywriting too).
- Your items’ USPs, or qualities that set them apart from competing products, should be highlighted. Don’t forget to mention any rewards or exclusive deals that go along with them ( eg. discount codes, the fact that you offer free shipping, etc.).
- Overcome objections by determining the reasons why a potential consumer would be hesitant to pay money for your items and offering assurance that helps ease their fears.
You have the chance to genuinely market your goods in your product’s description!
Product Media
When uploading media (photos, videos, and 3D models), there are certain important considerations you should take into account:
- Aim for the highest possible quality in the product media. To create your media, if at all possible, collaborate with a skilled product photographer or videographer. If that’s not possible, it’s acceptable to take your product images or videos; just make sure to do it using a device that has a decent camera. If you want, you may be creative here on Shopify because you can upload movies with a resolution of up to 4K!
- A consistent aspect ratio will make Shopify themes seem much nicer, so make sure to apply it when uploading product images.
- To use Shopify’s product zoom feature, images must have a minimum resolution of 800 x 800 pixels. If you’re using Shopify to sell products online through Amazon or Etsy, you’ll also need to make sure that your photos are at least 1000 x 1000 pixels in size. You can read Shopify’s recommendations on product images. Shopify advises utilizing images with a minimum width of 2048 pixels.
- When you’ve finished uploading a product image, give it the right alt text. Search engines index your content more properly thanks to alt text, which also helps visitors with vision problems understand your information.
- Make sure your product videos aren’t longer than 10 minutes and no larger than 1GB in size if you’re uploading them to Shopify rather than embedding them from Vimeo or YouTube.
Remember that you have the choice to include pictures, videos, and 3D models of your products in the media section of your product page.
Product Pricing
Although pricing might be challenging, Shopify offers plenty of opportunities for experimenting with prices. You may always test the market with one pricing and then adjust it later in response to the feedback you receive.
Aim to establish a balance between the following factors when determining pricing for your products:
- The estimated worth of the product you’re selling.
- Your expenses, such as those for employees, raw supplies, transportation, and rent.
If you overcharge for products, you will scare some customers away. However, offering items at prices that are excessively low may cause your customers to question the quality of the products you are selling to them.
When you’ve decided on the price of the product, adding it to Shopify is simple. Just put your chosen price in the “price” section on your product page.
The optional “compare at price” box additionally allows for the entry of a value. With the “price” displayed as a discounted rate, this informs your visitors of the item’s “full” price.
Concerning the “charge tax on this product” option, your product type, location, and tax status will all play a significant role in determining whether you need to check this box. If you intend to charge sales tax on your products, simply check the box for the time being. You can change your tax preferences later.
The “cost per item” box is similarly optional; it merely allows you to enter an item’s cost price into Shopify so that you may calculate your overall profit per sale.
Inventory
This area of the product page allows you to keep track of your inventory and informs Shopify of what to do if you run out of a specific product.
The information you have to input here would vary based on the type of product (physical, digital, etc.) and your requirements, however, you can utilize the fields to add SKUs (stock keeping units; essentially a product code), bar codes, quantity details, and the location of your inventory as they are all required.
The “quantity” options are arguably the most important of all; if you offer physical goods, it makes sense to input how many are currently on hand and, using the “continue selling when out of stock” box, inform Shopify what to do if you run out of stock.
It’s usually best to check the “continue selling” box if it doesn’t take you long to make or obtain your products, but it’s better to leave it unchecked if it will take you some time to obtain more stock as this will result in a “sold out” notice being displayed beside your products until you’ve informed Shopify that the product is back in stock.
If you have more than one place where you keep your goods, you can enable the location settings to tell Shopify how many products each place has.
Product shipping
You can provide weight and custom information in the shipping box if you’re selling physical goods.
Keep in mind that the weight information is also crucial for figuring out delivery costs.
Product Variants
This is where you include them if your product is available in a range of variations, such as various sizes, colors, or tastes. Don’t forget to add the relevant prices, quantities, and SKUs for each of your products.
For each Shopify product, you can create up to three options (such as size, color, and content), along with up to 100 variations of each option.
Search engine listing preview
You can provide extra information about your products in this section to search engines. You must fill out the following 3 fields:
- The title: This typically displays in search results as the page title (the large clickable heading).
- Meta description: Here is where you put your “meta description,” which, though it isn’t usually the case because Google frequently only takes it as a guide rather than as gospel, is what appears as the description in search results.
- URL: Web address for your goods, often known as a handle or URL.
Here are some important tips to keep in mind when creating your search engine preview:
- Use 155–160 characters in your meta description. As doing so will result in more clickthroughs. Try to make your content succinct, engaging, and brief. Google may shorten or use shorter versions of longer meta descriptions.
- It’s best to conduct some keyword analysis before naming your products. Using a keyword analysis tool, for instance, you might learn that there are 900 searches for “sneakers” and 70,000 for “vodka” each month, respectively, and that it will be simpler to rank highly for “vodka”. You can find out exactly what terms people use to search for products similar to yours, how many times a month these terms are searched, and how challenging it will be to rank for these terms using keyword research tools like Ahrefs and Semrush.
- In the URL, include the keyword you want to rank for. It improves the accuracy with which Google indexes your products.
Product Organization
You can locate the “Product Organization” section on the right side of the product page. You can use this to add product details that will make it simpler to organize sales and collections.
What you may need to fill in this section includes:
- The primary category within which the product falls.
- The type of product being sold
- The company that makes or sells the product (which would be you).
- Collections of items that you may manually construct or automatically create using rules.
- Tags that link to your products
Product Status
You can activate your product once you’re satisfied with all the details you’ve provided on the page for it.
To accomplish this, change the value of the “product availability” option to “active” in the product status box which is usually located in the page’s upper right corner.
Managing your product’s availability via numerous “sales channels and apps” is another option available.
If you use Shopify to list your products on other platforms as well, you can click the “manage” link to activate them there too. By default, you would be activating your product on your normal Shopify online store.
As you can see, in this Shopify for Ecommerce tutorial so far, the stage where you add products to your store is the most in-depth and most important. Take your take to make sure that you don’t do any mistakes there.
4. Create Product Collections for your Store
You can group your products into “collections” once you’ve added a few to your new Shopify store. Collections are sets of related kinds of products; if you run a kitchen store, think of it as grouping cooking ingredients differently and cooking utensils differently.
Simply select “Create collection” under Products > Collections in your Shopify store to create a collection.
Once you’ve logged into the collection editor, you can add information comparable to that required to create a product, such as a title, description, collection image, and SEO data.
You need to pay close attention to the box labeled “Collection type.” This gives you the choice of manually creating a collection or automating the process.
One of Shopify’s best features, in my opinion, is the “automated collection” option. Major rival platforms typically only allow you to create manual collections.
Make the most of automated collections because they can help you save hours of time, especially if you have a lot of product inventory.
There are three basic justifications you might want to create product collections for your store:
- To offer a particular collection of products at a discount.
- To add a link to a specific group of products in your website’s navigation
- To showcase a specific assortment of products on the homepage of your store
5. Create Vital Store Pages
Making your store’s pages is the next thing to do. Like with products, you’ll have a much better idea of which pages are ideal for your store if you have your main site content in place.
Typically, you will need to create the following main pages:
- About Us: A description of your business, its core principles, and its history.
- Policy Pages: Website terms of service pages, cookie and privacy notices, shipping and return policies, etc. are examples of policy pages.
- Blog: A blog allows you to provide information about your company or relevant content that your consumers might find interesting.
- Contact Page: A page including your phone number, address, and a contact form is necessary.
- FAQ: You can address frequently asked questions about your items on the FAQ page.
All of these pages, aside from the blog, can be made in the same manner. You just select “Add page” by going to Online Store > Pages. The next step is to complete the fields with your page title, content, SEO information, etc.
When designing your contact pages, the ‘theme template’ choice is one item to be on the lookout for. You must set it to “contact.”
For creating blog posts, go to Online Store > Blog Posts and select “Create a blog post.”
As your store grows, you can always add additional content to your blog, but for now, it’s probably better to only write one piece, perhaps a “hello to our new store” post or whatever.
6. Create your Navigation Menus
It’s time to set up your navigation menus once you’ve set up your products and pages.
You go to Online Store > Navigation to add your navigation to your store. The option to alter the “primary menu” and the “footer menu” also will mostly be available.
The “main menu” is generally the most important of all these. The option to include the pages or collections you’ve just created will appear when you click on the ‘Add menu item’ link.
When finished, simply select “Save menu” from the menu.
Also note that you can use this area to create more extensive “nested” menus, footer or sidebar menus, or other types of menus too.
7. Choose a Theme
Choosing your Shopify theme is the fun part. Simply visit the Shopify theme store, where a huge variety of themes are available, to choose from.
Finding the ideal template for your online store is made simpler by the way the Shopify theme store is set up. You can search using a variety of filters, such as price, industry, catalog size, and features.
There are some important considerations to keep in mind while selecting a theme. And they include:
- Don’t let fonts and colors influence your theme choice too much. Once a theme is implemented, these are simple to change. For the time being, it is crucial to make sure a theme contains the functionality you require (e.g., specific layouts, search bars, etc.).
- The majority of paid themes have two to three variations; test each one before choosing.
- Before purchasing paid themes, you can test them out to see how they appear.
It’s also important to note that the costs stated for the paid themes are one-time costs rather than running costs.
8. Design your Homepage
It’s time to design your store’s home page once you’ve chosen your Shopify theme.
Go to Online Store > Themes and select the ‘Customize’ button to design your homepage. A drag-and-drop editor for your home page will appear after clicking it.
Each Shopify theme has a slightly different default layout and set of settings, however, they all often allow you to add sections like:
- featured collections
- images
- featured products
- text
- hero images
- slideshows
- newsletter sign-up forms
Keep things straightforward and avoid overwhelming your visitors with unnecessary content when deciding what to add to this page.
Make it simple for potential buyers to find what they’re looking for by emphasizing your greatest products and avoiding clutter.
Running it past a few individuals to receive feedback is one way to see if your homepage is appealing and user-friendly. Spend a little more time perfecting it before launch if you’re not confident enough.
9. Use your Brand.
It’s important to design your store so that it uses your company’s logo, fonts, and colors, which are essential components of your brand.
How to add a Logo to your Shopify Store
Simply navigate to Online Store > Themes > Customize and select the “Header” option to add a logo to your Shopify store.
By doing this, the brand settings for your store will open, allowing you to submit your logo file.
Modifying fonts and color schemes
Go to Online Store > Themes > Customize and select the “Theme Settings” paintbrush symbol in the top left corner of the screen to change the fonts and color.
Next, select a color and a font from the available selections by clicking on them. They should appear on the right-hand side of the screen.
Simple controls are provided when you click on the element you wish to edit, making it easy to make changes.
When choosing colors and fonts, keep the following considerations in mind:
- Look into the connection between colors and fonts, or even better, seek the help of a graphic designer. A designer can help you save time and create a more polished finish by clearly advising you on the best font and color combinations.
- If you can, keep things basic. Simplicity is generally your best option if you’re not sure which color or font to use. In many instances, a monochromatic design with sans serif fonts would appear more professional than one with a vibrant color palette and ornate fonts.
- Think about using just one font. This will speed up your Shopify store’s loading time, which can enhance user experience. Making your design elements load as rapidly as possible makes sense for SEO purposes because site performance is also a Google ranking factor
- A color scheme should include accessibility. For instance, your content will be significantly more difficult for people to understand if you choose a light font color and utilize it for text on a light background (especially so for those with a visual impairment).
10. Define your Shipping Costs
Now that you have your content, design, and goods in place, it’s time to focus on the operation aspect of things and consider the method you’ll use to deliver your products to your customers.
You should navigate to Settings > Shipping & Delivery on your Shopify dashboard to access your shipping preferences.
There, you can set up a variety of shipping fees like:
- Free shipping rates, where customers don’t have to pay for shipment (i.e., it is absorbed into the cost of the item)
- Flat delivery costs are charged regardless of the weight or price of the item.
- Local shipping or pickup
- Rates determined by a product’s cost or weight
- Calculated shipping costs Fees that a postal service establishes at the moment of purchase (in “real-time”) based on the size and weight of the order
Whichever option works best for you will mostly rely on the kind of products you offer, the cost of packaging, and the standard delivery locations of your customers.
As with any pricing strategy, there is always the chance to go back and improve your shipping regulations if you don’t get the shipping zones and prices perfect the first time.
As a side note, if you use “Shopify Shipping,” a collaboration between Shopify and several postal carriers, you may take advantage of reduced shipping prices if you reside in the US, UK, France, Canada, Italy, Spain, or Australia. Depending on the package, discounts can reach 88%.
11. Define your Tax Rates.
Sales tax or VAT (value-added tax) must frequently be added to customer purchases of a seller’s products. Asking a tax expert how you should set things up for your store is worthwhile because rules differ significantly by region.
Some merchants’ tax setups will be sped up by using Shopify’s automatic tax calculation feature, which is made possible for some countries and can accommodate the EU’s difficult requirements on VAT for digital products, VAT MOSS.
Some people will have to set tax rates manually. But in any case, by heading to Settings > Taxes and Duties in the Shopify dashboard, you can find the tax settings.
You can define tax regions (that is, rules for specific nations or regions) and select how you want to collect tax once you’re in the tax settings section. You can define, for instance, whether tax should be included in or excluded from product prices, whether shipping costs should include tax, etc.
When setting up these rules, it’s best to seek advice from a tax expert or accountant, as was already mentioned. It’s also important to carefully review Shopify’s official documentation on tax rates.
12. Select a Payment Gateway for your Store.
You must select a payment gateway if you want to accept payments for your products. It’s the platform that handles credit card transactions for your store.
Over 100 payment gateways are used by Shopify, but it does have its own, called Shopify Payments. Shopify Payments is the only payment processor that can be used without charging transaction fees, making it the easiest for many sellers to get off with.
Simply navigate to Settings > Payments in your Shopify dashboard and follow the on-screen directions to set up a payment gateway.
However, Shopify Payments is only supported in a select number of countries. if you don’t reside in one, you should use a third-party payment gateway instead.
13. Link your domain.
You may easily launch your store right away if you like by using the ‘myshopify’ URL that was generated when you started your free trial.
But a custom domain, such as yoursitename.com, is often preferred for usage with online stores. From a branding perspective, using your domain will be much better. It will also increase the confidence of site visitors in your store.
You could already have a custom domain registered, but if not, there are two ways to acquire one:
- From a domain registrar like Namecheap, GoDaddy, Bluehost, etc.
- Straight from Shopify
Try to select a trustworthy registrar if you go with option one. Picking one that supports two-factor authentication is especially important — one of your most valuable business assets, your domain name, can be kept secure thanks to this.
On the other hand, it will be considerably simpler to connect a domain you purchase through Shopify to your store because doing so only requires clicking a button in the Shopify user interface. Additionally, you receive customer assistance for your domain if you purchase it through Shopify.
The drawback of this strategy is that all of your hosting, domain, and content management system will be connected to one account, which means you will be placing all of your eggs in one basket. Some users want to keep their domain name and Shopify accounts separate due to the possibility of problems if they ever lost access to them.
Whatever method you choose, the domain connection procedure begins in the same location in your Shopify dashboard, under Settings > Domains.
Simply click the “buy new domain” button and stick to the guidelines if you’re purchasing a new domain through Shopify.
When connecting an existing domain, you must select the “connect existing domain” option, inform Shopify of the domain name, and then proceed as directed.
Changing some domain name settings (DNS) to point to your Shopify store is required if you’re connecting a third-party domain. To do this, log into the dashboard of your registrar.
If you are still confused, read Shopify’s documentation on linking domains for additional details on all of this.
14. Get Ready to Launch your Store
This is is the last step on how to start a successful Shopify store. A Shopify launch checklist can help you make sure that everything is functioning as it should before launching your store. Following a Shopify launch checklist often entails making sure that:
- Payments are unquestionably being taken
- Shipping options and sales taxes operate as anticipated.
- All product information has unquestionably been entered accurately, and all copy is factually correct, grammatically correct, and error-free.
- You have the appropriate legal notices in place, including, if necessary, a GDPR / CCPA-compliant cookie consent banner, and there are no broken links on your website.
- All email addresses used for contact forms are sending emails to the appropriate recipients, and all order notifications have been tailored to fit your processes.
- Your Shopify store now has a favicon (a small icon that represents your business at your browser’s tab and in search results)
- You have enabled Shopify’s two-factor authentication
After finishing all the pre-launch inspections, you can publish your store by deleting your password. This can be done by going to Online Store > Preferences and scrolling down to the “password protection” section.
Having done that, you can start selling because your store is live now! And that’s exactly how Shopify for Ecommerce businesses works.
Conclusion
If you’ve initially searched for how to start a successful Shopify store, I hope this in-depth guide helps you launch your business successfully.
Shopify is arguably the best e-commerce platform available today due to the numerous tools and features it offers for selling online. So you’ve made the right choice by choosing to start your e-commerce business on Shopify.
I will recommend that your click here to start your Shopify 3-day free trial. Then after the trial finishes, you can pay $1 per month for 3 months to enjoy Shopify’s services. No other platform will allow you to have such a level of enjoyment.
Finally, this entire tutorial is exactly how Shopify for Ecommerce work. I will recommend that you go through it again if you are confused about any part.
Read More: